

- #Windows gcode converter x3g install#
- #Windows gcode converter x3g update#
- #Windows gcode converter x3g password#
- #Windows gcode converter x3g download#
You can also use the “About” item from the application’s menu.
#Windows gcode converter x3g update#
Update your software that should actually open 3d print data files. Now select another program and check the box 'Always use this app to open. , right-click on any X3G file and then click 'Open with' > 'Choose another app'. You can tell that you are running ReplicatorG 40 – Sailfish as that exact name will appear in the running application’s window title bar, as seen in Figure 6.1. Associate the X3G file extension with the correct application. Do not use the abandoned ReplicatorG 0040 as it does not correctly handle “onboard parameters” in MakerBot or Sailfish firmwares 7.0 or later.
#Windows gcode converter x3g install#
There are multiple ways in which you could install this plug-in. This plug-in takes the normal g-code output of Cura, and converts it using GPX to the X3G format.

Important! You must use ReplicatorG 40 – Sailfish. This allows saving the slice output as an X3G file for printers based on the Sailfish firmware.
#Windows gcode converter x3g download#
Download ReplicatorG 40 – Sailfish from the Thingiverse “Thing” number 32084. As of this writing, you cannot use either MakerBot MakerWare or Desktop to install Sailfish on any printer except for Thing-o-Matics. Sailfish requires the use of the “ReplicatorG 40 – Sailfish” computer software in order to install the Sailfish firmware. For some clone printers, special versions of Sailfish are distributed to accomodate their mechanics (e.g., the spacing of dual extruders) or to leverage their special features (e.g., bigger power supplies for faster heating, auto-leveling, etc.). The Sailfish firmware may be installed on either bona fide or “clone” versions of the Replicator 1, Replicator 2, Replicator 2X, Thing-o-Matic, and Cupcake printers. Sign in with Microsoft Sign in with Google.
#Windows gcode converter x3g password#
You can click “Save Toolpaths to Disk” if you want to export these files onto your local hard drive or transfer to your printer’s SD card.6.2 Software Requirements Email: Password: Remember me Forgot password Don't have an account Get Started. If you choose to print over USB, there is no need to save a copy of your toolpath files, as you will be streaming this information directly to the printer.

When you are satisfied with the preview, you have two options: 1) Begin printing over USB, or 2) Save Toolpaths to Disk. You will be able to inspect a realistic preview of these instructions so that you can see exactly how your part will be constructed. When you are ready to create these toolpath files in Simplif圓D, click “Prepare to Print”, and your model will be sliced into the individual layers and toolpath instructions. The same would apply to any other file format (MAKERBOT, 3W, G3DREM, BFB, etc). This way you have the standard GCODE file which shows the plain-text instructions that are used for the print, as well as the binary X3G file that your printer needs. For example, if your printer uses X3G files, Simplif圓D will export both a GCODE and X3G file when you are ready to begin printing. Thankfully, if your printer uses a different file format, Simplif圓D makes it easy to create these other files as well. This is quite useful, as many of the other file formats are actually binary files. x3g files to the location that you select. x3g file, please note that Simplif圓D will still export both the.
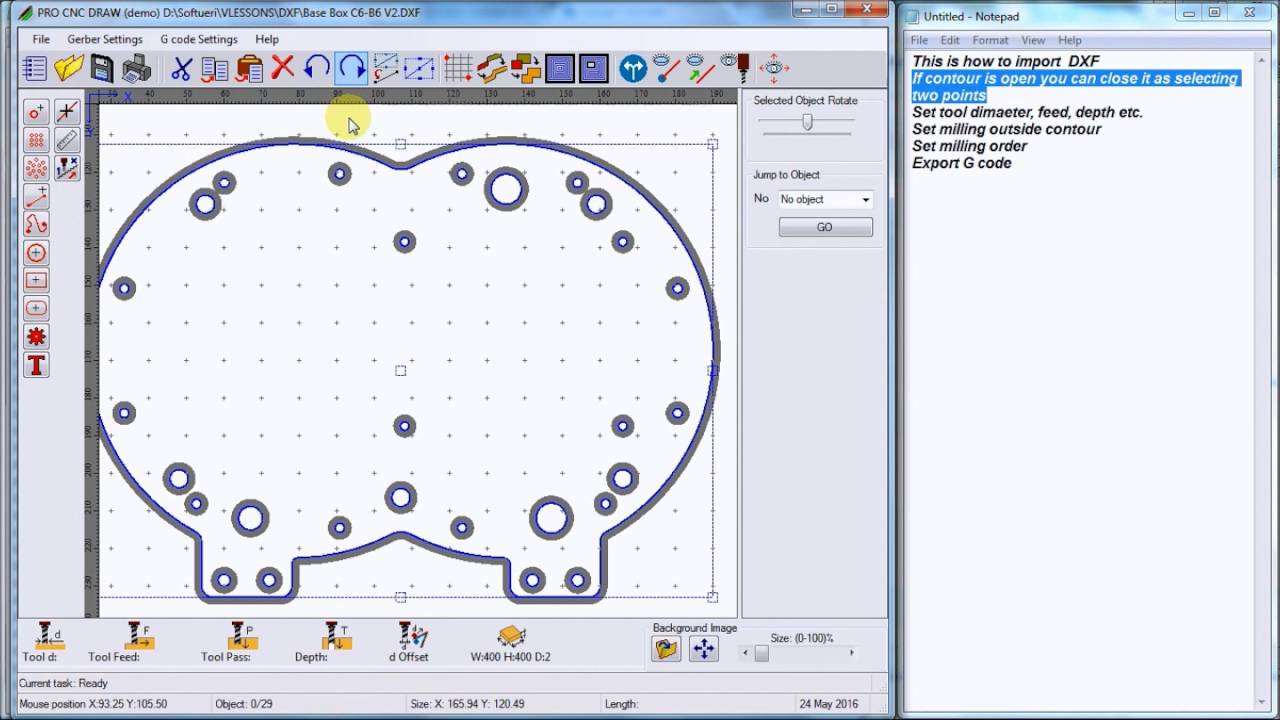
If you want to learn more information about the commands that exist in this file, be sure to review our 3D Printing G-Code Tutorial. Even if your printer uses a different file format such as an. This is a plain-text file, where each line in the file represents a new command for your 3D printer. The GCODE file is the standard file format that most users will be familiar with. There are many different toolpath file formats that exist, as many of the machines that are available use a unique format for these instructions.


 0 kommentar(er)
0 kommentar(er)
